I've been doing a ton of work in bash/zsh/fish lately - Linuxing. In case you didn't know, Windows 10 can run Linux now. Sure, you can run Linux in a VM, but it's heavy and you need a decent machine. You can run a shell under Docker, but you'll need Hyper-V and Windows 10 Pro. You can even go to https://shell.azure.com and get a terminal anywhere - I do this on my Chromebook.
But mostly I run Linux natively on Windows 10. You can go. Just open PowerShell once, as Administrator and run this command and reboot:
Enable-WindowsOptionalFeature -Online -FeatureName Microsoft-Windows-Subsystem-Linux
Then head over to the Windows Store and download Ubuntu, or Debian, or Kali, or whatever.
What's happening is you're running user-mode Linux without the Linux Kernel. The syscalls (system calls) that these un-modified Linuxes use are brokered over to Windows. Fork a Linux process? It a pico-process in Windows and shows up in the task manager.
Want to edit Windows files and edit them both in Windows and in Linux? Keep your files/code in /mnt/c/ and you can edit them with other OS. Don't use Windows to "reach into the Linux file system." There be dragons.
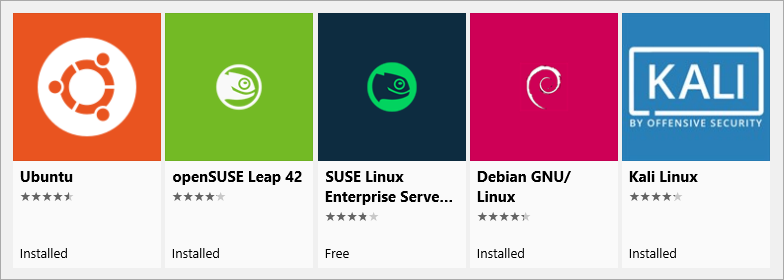
Once you've got a Linux installed (or many, as I do) you can manage then and use them in a number of ways.
Think this is stupid or foolish? Stop reading and keep running Linux and I wish you all the best. More power to you.
Want to know more? Want to look new and creative ways you can get the BEST of the Windows UI and Linux command line tools? Read on, friends.
wslconfig
WSL means "Windows Subsystem for Linux." Starting with the Windows 10 (version 1709 - that's 2017-09, the Fall Creators Update. Run "Winver" to see what you're running), you've got a command called "wslconfig." Try it out. It lists distros you have and controls which one starts when you type "bash."
Check out below that my default for "bash" is Ubuntu 16.04, but I can run 18.04 manually if I like. See how I move from cmd into bash and exit out, then go back in, seamlessly. Again, no VM.
C:\>wslconfig /l /all
Windows Subsystem for Linux Distributions:
Ubuntu (Default)
Ubuntu-18.04
openSUSE-42
Debian
kali-rolling
C:\>wslconfig /l
Windows Subsystem for Linux Distributions:
Ubuntu (Default)
Ubuntu-18.04
openSUSE-42
Debian
kali-rolling
C:\>bash
128 → $ lsb_release -a
No LSB modules are available.
Distributor ID: Ubuntu
Description: Ubuntu 16.04.4 LTS
Release: 16.04
Codename: xenial
128 → $ exit
logout
C:\>ubuntu1804
scott@SONOFHEXPOWER:~$ lsb_release -a
No LSB modules are available.
Distributor ID: Ubuntu
Description: Ubuntu 18.04 LTS
Release: 18.04
Codename: bionic
scott@SONOFHEXPOWER:~$
You can also pipe things into Linux commands by piping to wsl or bash like this:
C:\Users\scott\Desktop>dir | wsl grep "poop"
05/18/2018 04:23 PM <DIR> poop
If you're in Windows, running cmd.exe or powershell.exe, it's best to move into Linux by running wsl or bash as it keeps the current directory.
C:\Users\scott\Desktop>bash
129 → $ pwd
/mnt/c/Users/scott/Desktop
129 → $ exit
logout
Cool! Wondering what that number is before my Prompt? That's my blood sugar. But that's another blog post.
wsl.conf
There's a file in /etc/wsl.conf that lets you control things like if your Linux of choice automounts your Windows drives. You can also control more advanced things like if Windows autogenerates a hosts file or processes /etc/fstab. It's up to you!
Distros
There's a half dozen distros available and more coming I'm told, but YOU can also make/package your own Linux distribution for WSL with packager/distro-launcher that's open sourced at GitHub.
Coding and Editing Files
I need to hit this point again. Do not change Linux files using Windows apps and tools. However, you CAN share files and edit them with both Windows and Linux by keeping code on the Windows filesystem.
For example, my work is at c:\github so it's also at /mnt/github. I use Visual Studio code and edit my code there (or vim, from within WSL) and I run the code from Linux. I can even run bash/wsl from within Visual Studio Code using its integrated terminal. Just hit "Ctrl+P" in Visual Studio Code and type "Select Default Shell."
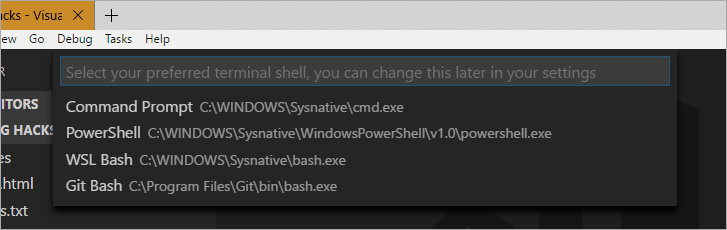
On Windows 10 Insiders edition, Windows now has a UI called "Sets" that will give you Tabbed Command Prompts. Here I am installing Ruby on Rails in Ubuntu next to two other prompts - Cmd and PowerShell. This is all default Windows - no add-ons or extra programs for this experience.
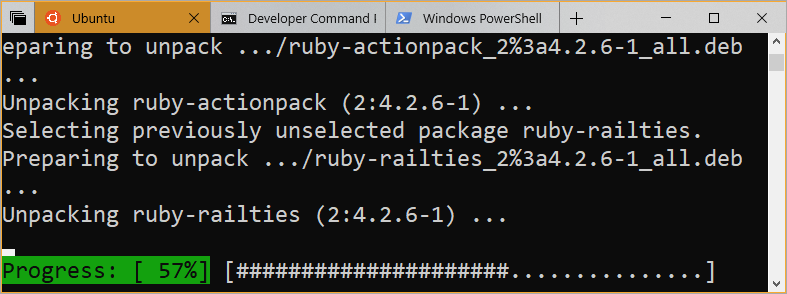
I'm using Rails as an example here because Ruby/Rails support on Windows with native extensions has historically been a challenge. There's been a group of people heroically (and thanklessly) trying to get Ruby on Rails working well on Windows, but today there is no need. It runs great on Linux under Windows.
I can also run Windows apps or tools from Linux as long as I use their full name with extension (like code.exe) or set an alias.
Here I've made an alias "code" that runs code in the current directory, then I've got VS Code running editing my new Rails app.
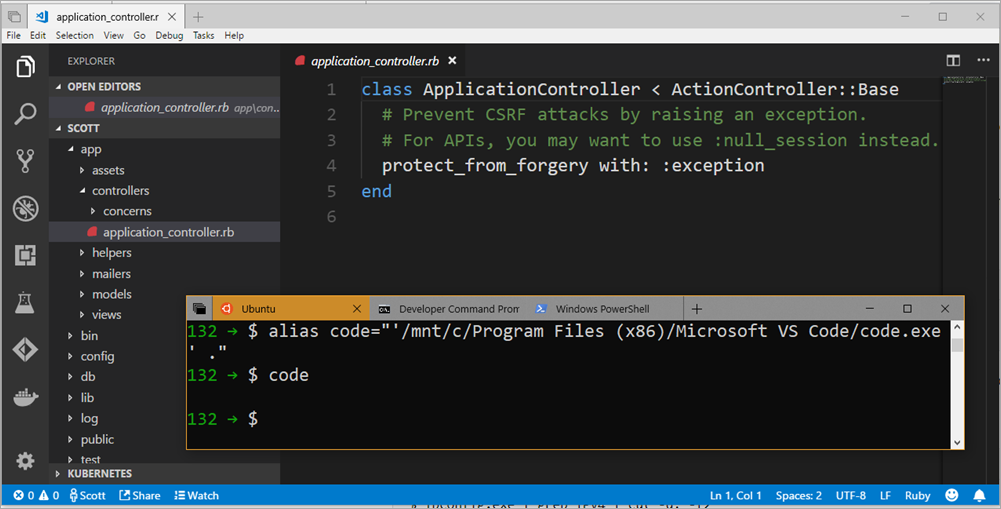
I can even mix and match Windows and Linux when piping. This will likely make Windows people happy and deeply offend Linux people. Or, if you're non-denominational like me, you'll dig it!
$ ipconfig.exe | grep IPv4 | cut -d: -f2
172.21.240.1
10.159.21.24
Again a reminder: Modifying files located not under /mnt/<x> with a Windows application in WSL is not supported. But edit stuff on /mnt/x with whatever and you're cool.
Sharing Sharing Sharing
If you have Windows 10 Build 17064 or newer (run ver from windows or "cmd.exe /c /ver" from Linux) and you can even share an environment variable!
131 → $ cmd.exe /c ver
Microsoft Windows [Version 10.0.17672.1000]
There's a special environment variable called "WSLENV" that is a colon-delimited list of environment variables that should be included when launching WSL processes from Win32 or Win32 processes from WSL. Basically you give it a list of variables you want to roam/share. This will make it easy for things like cross-platform dual builds. You can even add a /p flag and it'll automatically translate paths between c:\windows style and /mnt/c/windows style.
You can also use a special built-in command line called "wslpath" to translate path names between Windows and WSL. This is useful if you're sharing bash scripts, doing cross-platform scripts (I have PowerShell Core scripts that run in both places) or just need to programmatically switch path types.
131 → $ wslpath "d:\github\hanselminutes-core"
/mnt/d/github/hanselminutes-core
131 → $ wslpath "c:\Users\scott\Desktop"
/mnt/c/Users/scott/Desktop
There is no man page for wslpath yet, but copied from this GitHub issue, here's the gist:
wslpath usage:
-a force result to absolute path format
-u translate from a Windows path to a WSL path (default)
-w translate from a WSL path to a Windows path
-m translate from a WSL path to a Windows path, with ‘/’ instead of ‘\\’
One final note, once you've installed a Linux distro from the Windows Store, it's on you to keep it up to date. The Windows Store won't run "apt upgrade" or ever touch your Linuxes once they have been installed. Additionally, you can have Ubuntu 1604 and 1804 installed side-by-side and it won't hurt anything.
Related Links
- Setting up a Shiny Development Environment within Linux on Windows 10
- Badass Terminal: WSL, macOS, and Ubuntu dotfiles update!!! by Jessica Deen
Are you using WSL?
Sponsor: Check out JetBrains Rider: a cross-platform .NET IDE. Edit, refactor, test and debug ASP.NET, .NET Framework, .NET Core, Xamarin or Unity applications. Learn more and download a 30-day trial!
© 2018 Scott Hanselman. All rights reserved.
from Scott Hanselman's Blog http://feeds.hanselman.com/~/548549676/0/scotthanselman~The-year-of-Linux-on-the-Windows-Desktop-WSL-Tips-and-Tricks.aspx
Comments
Post a Comment